Dès qu’un article est vendu sur Ricardo, une facture est envoyée au/à la client·e. Selon les CGV de Ricardo, elle doit être envoyée dans un délai de 7 jours.
Pour documenter le processus de traitement interne, une confirmation de vente est établie en plus de la facture. La confirmation de vente oriente le processus, de la facturation à l’envoi de l’article. Le document sert également de justificatif débiteur numérique et analogique.
Vente d’articles selon l’info mail Ricardo
Lorsqu’un article du projet Plusvalue est acheté aux enchères, Ricardo le confirme automatiquement par e-mail. L’e-mail est reconnaissable à l’objet « Ricardo Info ».
Copier le numéro d’article➊ à partir de cet e-mail d’information Ricardo. Ce numéro figure dans l’objet de l’e-mail, ainsi que dans la description de l’article.
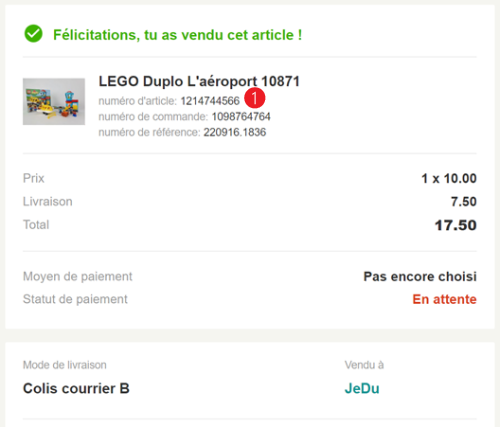
Au bas de l’e-mail d’information Ricardo se trouve le lien vers la section « Vendu »➊.

Un clic sur le lien permet d’accéder directement aux informations de l’article vendu sur Ricardo.
Informations de l’aperçu des ventes en cas d’envoi postal
A vérifier dans l’aperçu des ventes : le prix➊, l’adresse de livraison➋ et les données de contact➌.
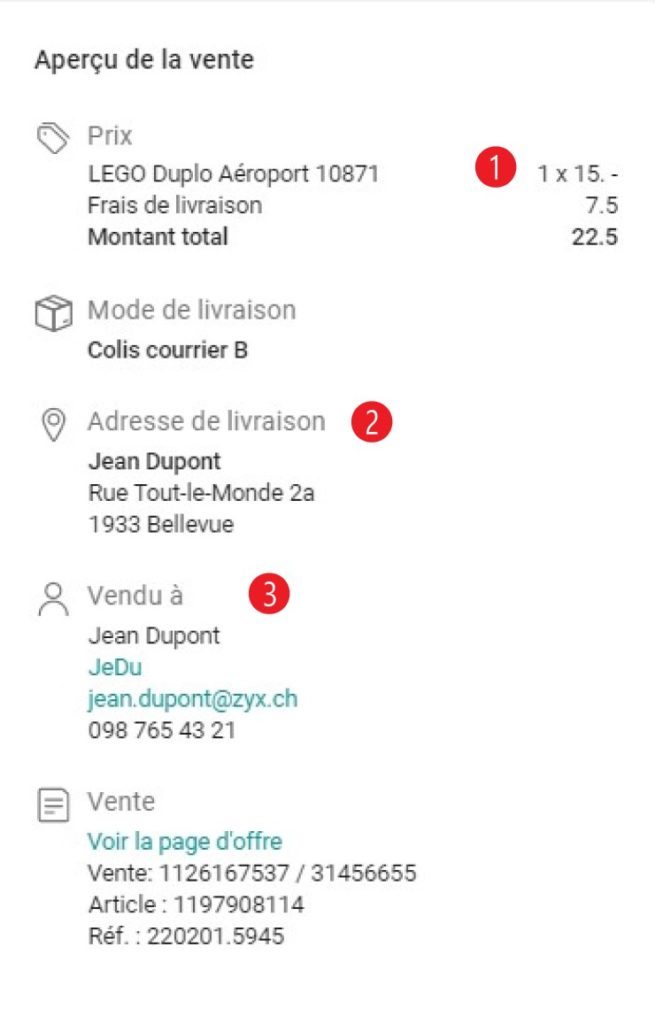
Si l’adresse de livraison➋ diffère des coordonnées➌, les coordonnées doivent être prises dans la confirmation d’achat Ricardo (lien « Voir la confirmation d’achat« , en bas de l’aperçu de la vente).
Informations de l’aperçu des ventes lors du retrait
Lors du retrait, les coordonnées du client ne sont pas entièrement visibles dans la rubrique « Vendu à ». La rue, le code postal et la ville manquent. Le lien Voir la confirmation d’achat➊ permet d’accéder aux informations souhaitées.
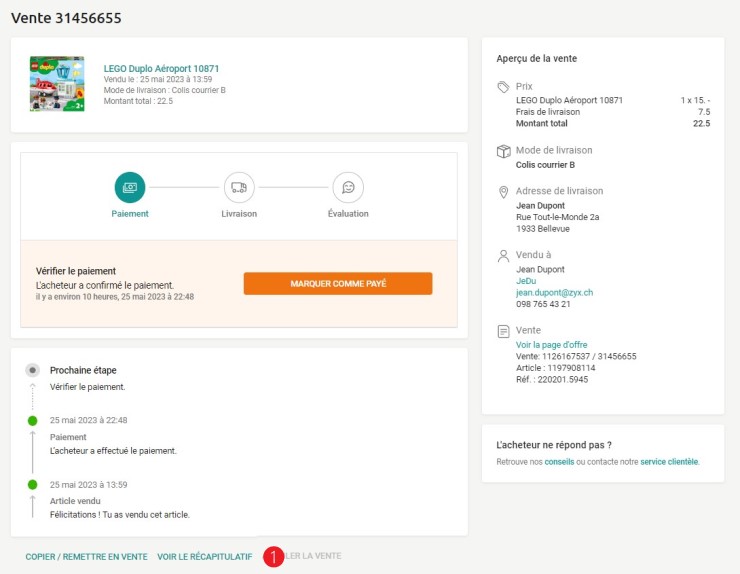
A vérifier sur la confirmation d’achat : le prix➊, les coordonnées➋ et l’adresse de livraison➌.
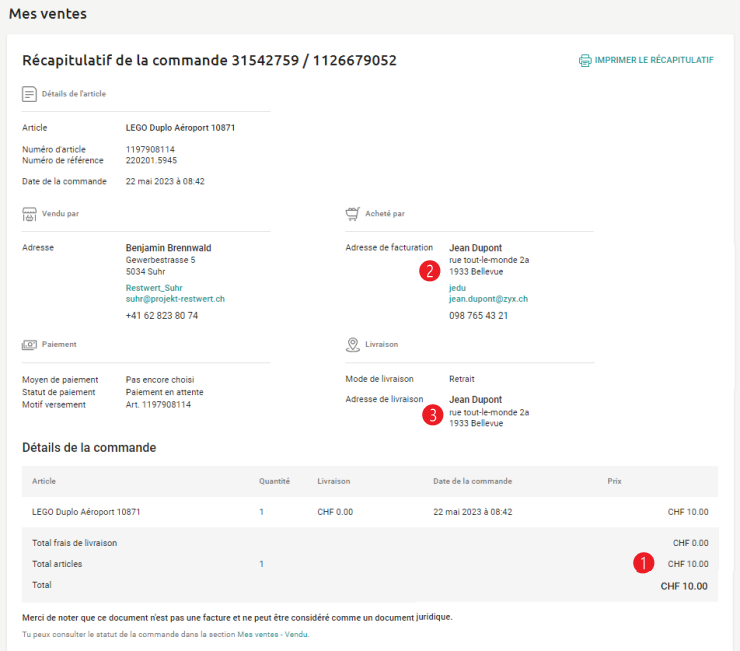
Vente d’articles dans l’application Plusvalue
Rechercher un article
Avec le numéro d’article➊ précédemment copié, retrouvez l’article en mode édition➋.
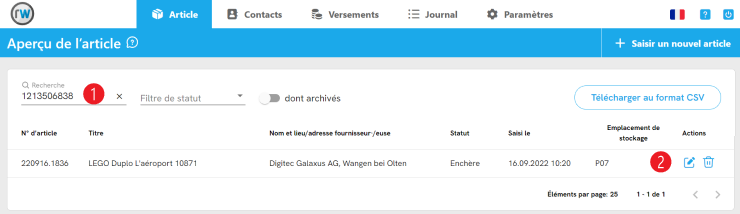
Deux contrôles sont recommandés avant de poursuivre :
- Les frais de port➊ sont-ils corrects par rapport au poids➊ ?
- Y a-t-il plus d’une unité indiquée dans la rubrique Nombre de pièces➋ ? Dans ce cas, se référer aux instructions concernant les Articles multiples.
Saisir le prix de vente
Le prix de vente➌ est indiqué dans les informations de vente de l’e-mail d’information Ricardo.
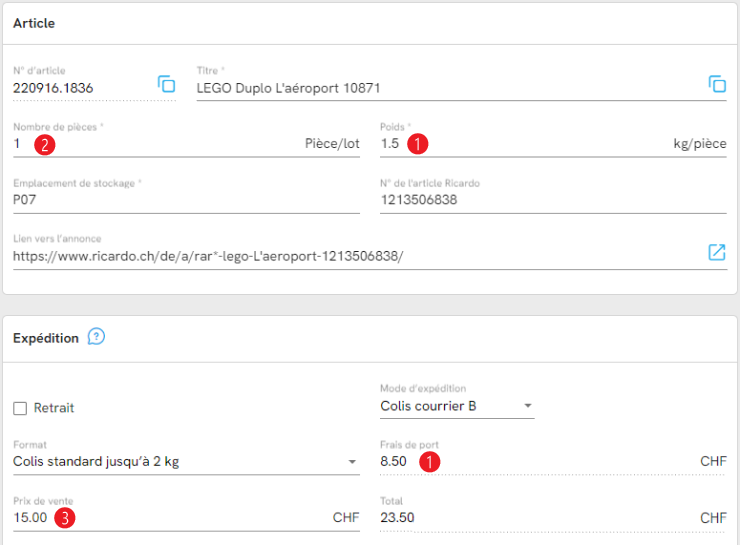
Inscrire un/une client·e
Le nom est recherché dans le champ de contact « Client·e ». Si le contact existe déjà, l’application Plusvalue propose automatiquement le contact. Il est important que le nom et les autres données correspondent aux informations de Ricardo.
Si aucun contact n’est proposé par l’application Plusvalue, le bouton Nouveau➊ est sélectionné dans le menu contextuel.
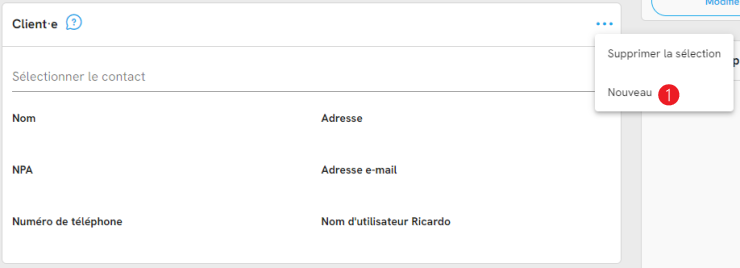
Reprendre les coordonnées de Ricardo pour l’écran de l’application Plusvalue ci-dessous.
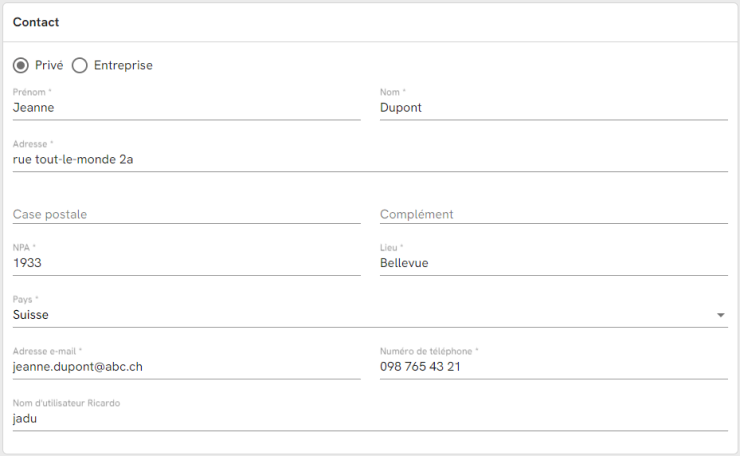
Après avoir inséré les données de contact, on peut enregistrer➊ le contact. Le contact rédigé est alors directement repris comme client·e dans l’article.
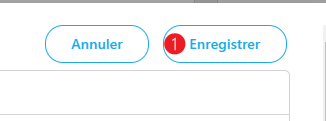
Mettre à jour la liste d’historique dans l’application Plusvalue
Valider les deux dernières étapes de traitement en cochant les cases Article vendu➊ et Prix de vente/client·e saisi·e➋.
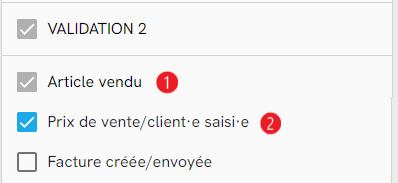
Facture dans la comptabilité
Toute personne qui achète un article auprès du projet Plusvalue reçoit une facture avec toutes les informations de paiement. La facture est créée dans le logiciel de comptabilité bexio et envoyée au/à la client·e par e-mail. Comme dans l’application Plusvalue, les coordonnées de contact, de paiement et de livraison sont nécessaires.
Charger bexio dans un nouvel onglet du navigateur.
Depuis le menu Vente, accéder à Factures puis au registre « Tous ». Les étapes sont illustrées dans les instructions de navigation et d’utilisation bexio.
Recherche de contacts
Saisir le nom de l’acheteur·euse dans le champ de recherche➊.
Bexio indique dans la liste si l’acheteur·euse a déjà une facture en attente de paiement. En présence d’une facture impayée (statut bleu) ou partiellement payée (statut orange), le processus doit être poursuivi conformément aux instructions Facture groupée.
Si aucune facture en attente de paiement (postes ouverts) n’est affichée ou si les anciennes factures ont été payées (statut vert), cliquer sur le bouton Nouvelle facture➋.

Saisir l’adresse du destinataire de la facture
Saisir le nom de l’acheteur·euse dans le champ de recherche Contact➊. Si celui-ci n’existe pas encore, bexio propose automatiquement une nouvelle saisie via le bouton Nouveau contact➋.
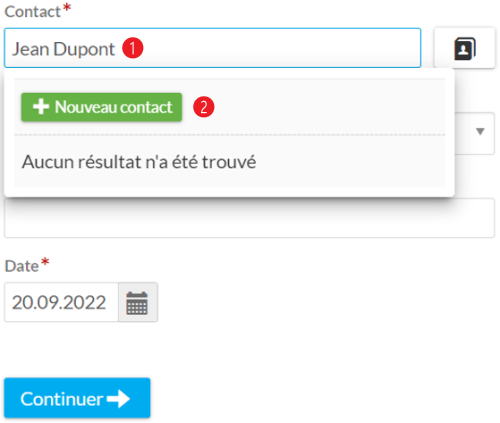
Insérer les coordonnées du contact comme suit :
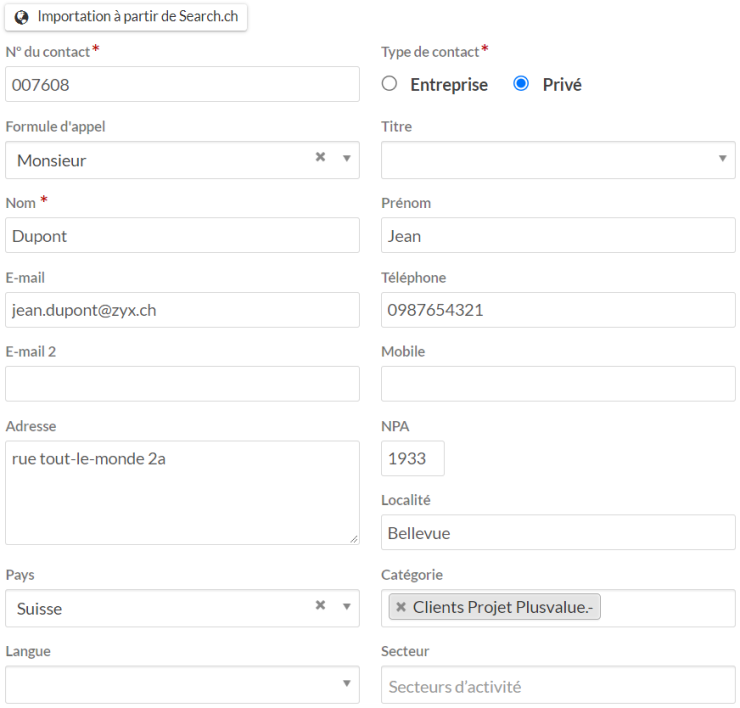
Saisir le contact et le titre pour la facture
Saisir le nom de l’acheteur·euse dans le champ Contact➊. Saisir le Titre➋ – l’illustration suivante en donne un exemple. Le bouton Continuer➌ permet d’accéder à l’écran de saisie de la facture.
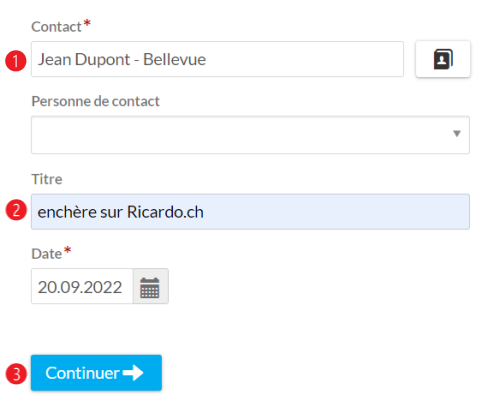
Saisir un poste standard
L’écran de saisie requiert les textes suivantes :
➊La description contient le numéro d’article et le titre de l’article conformément à l’application Plusvalue
➋En règle générale, le nombre s’élève à 1
➌L’unité est la pièce
➍Prix de vente de l’article (hors frais de port) selon l’application Plusvalue et l’e-mail d’information Ricardo
Ajouter le poste par défaut à la facture en cliquant sur Enregistrer➎.
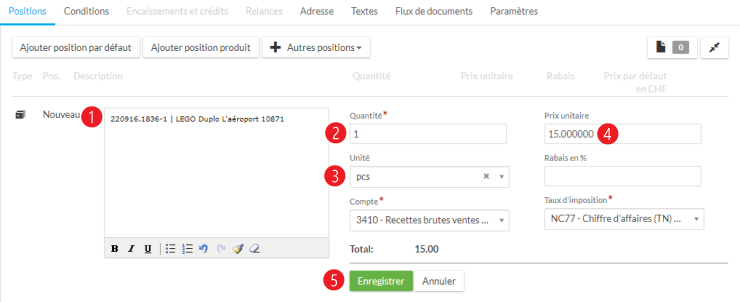
Insérer un poste de produit
Le bouton Ajouter position produit➊ ouvre le poste. Cliquer sur le champ de sélection➋ pour afficher les formats d’expédition enregistrés.
Déterminer le format de d’expédition approprié à partir du menu contextuel➌ conformément à l’application Plusvalue et à l’e-mail d’information Ricardo.
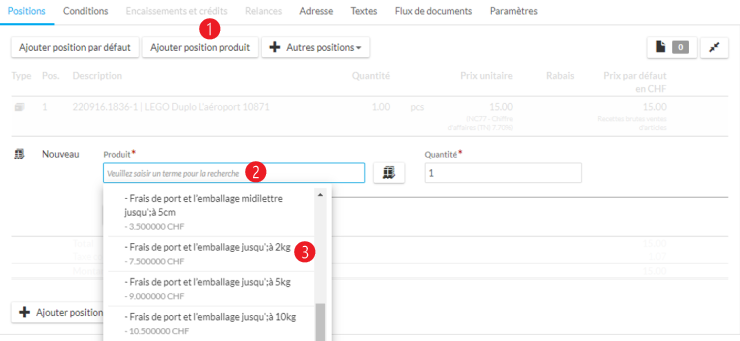
Via Importer produit➊, importer le produit sélectionné (format de port) dans la facture.
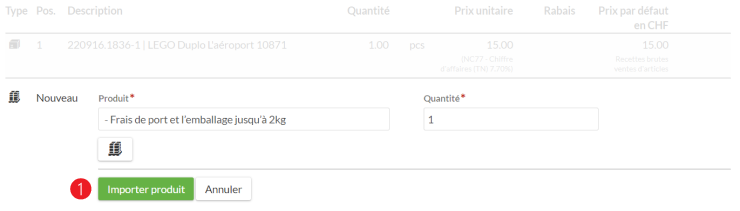
Cliquer sur Enregistrer➊ pour terminer l’insertion des frais de port et d’expédition.
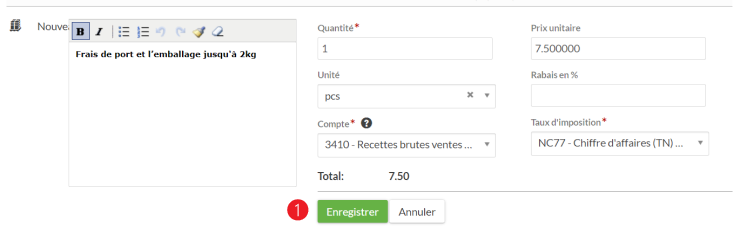
Établir une confirmation de vente
Comme mentionné en introduction, la confirmation de vente est un reçu qui documente le processus de traitement de l’article acheté et qui sert de justificatif de débiteur numérique et analogique dans la comptabilité.
La confirmation de vente est créée en cliquant sur Imprimer la confirmation de vente➊. La confirmation de vente n’est disponible que si toutes les étapes précédentes du processus ont été traitées.

Insérer la date du mail Ricardo, le numéro de facture bexio et l’abréviation
Tout d’abord, la date➊ est copiée à partir du mail de vente Ricardo et est prête à être collée dans la confirmation de vente.

Il est recommandé de visualiser la confirmation de vente dans le logiciel Adobe Acrobat Reader. Ce programme met à disposition un outil pour remplir et signer ➊ numériquement des fichiers PDF.
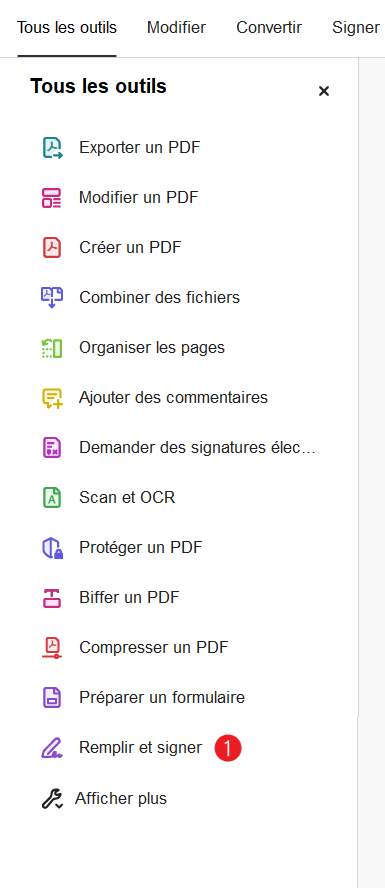
La date➊, le numéro de facture➋ et la signature➌ (abréviation) sont inscrits dans la confirmation de vente à l’aide de l’outil mentionné ci-dessus.
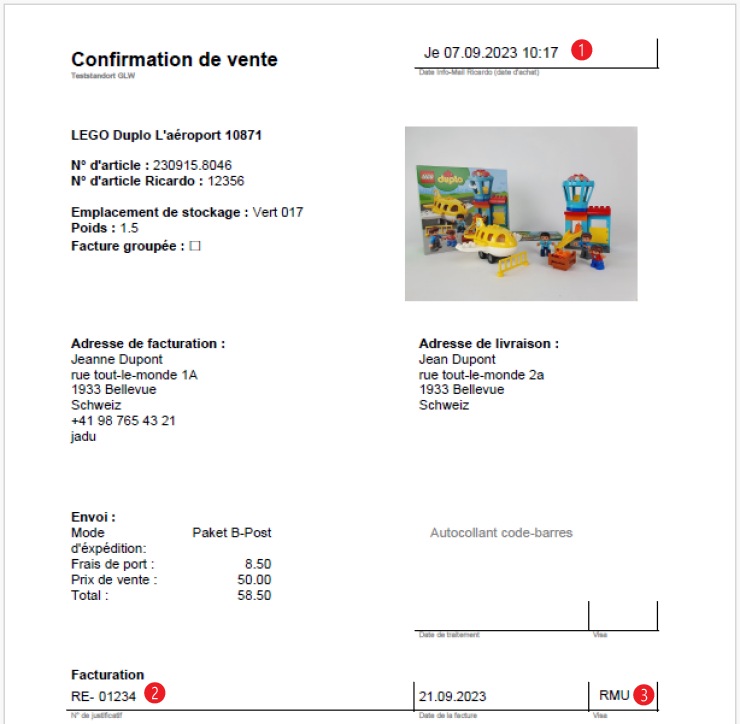
Enregistrer la confirmation de vente
En cliquant sur le bouton Enregistrer➊, la confirmation de vente est enregistrée dans un dossier de fichiers➋.

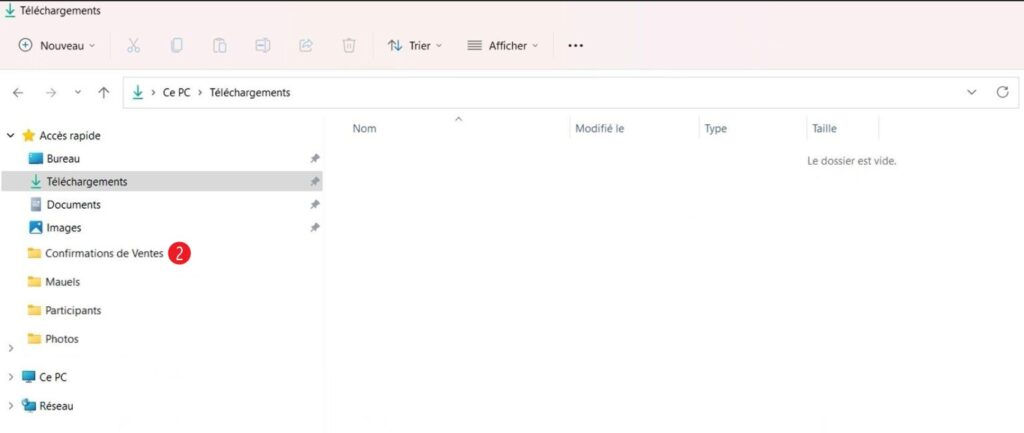
Finaliser la facture
Télécharger la confirmation de vente dans la facture
Insérer la confirmation de vente (fichier PDF) dans la facture bexio via Annexe➊, Importer des fichiers➋.
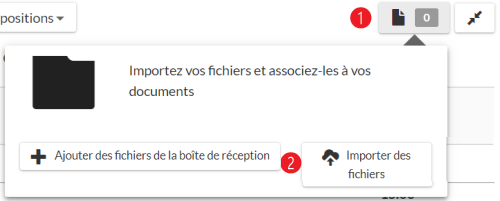
Comptabiliser la facture
Achever l’établissement de la facture en cliquant sur Facture établie➊. Bexio comptabilise la facture en arrière-plan et change le statut➋ de la facture de Brouillon à En attente de paiement.
Envoyer la facture par e-mail
Cliquer sur Envoyer la facture par e-mail➌ pour préparer l’envoi de la facture par e-mail.
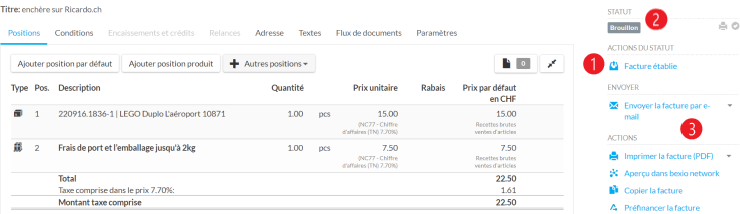
Sous Appliquer Modèle➊, sélectionner la variante « Facture lors de l’envoi » parmi les trois options, puis Envoyer la facture➋. L’e-mail est envoyé au client ou à la cliente avec le texte modifié ainsi que la facture en annexe.
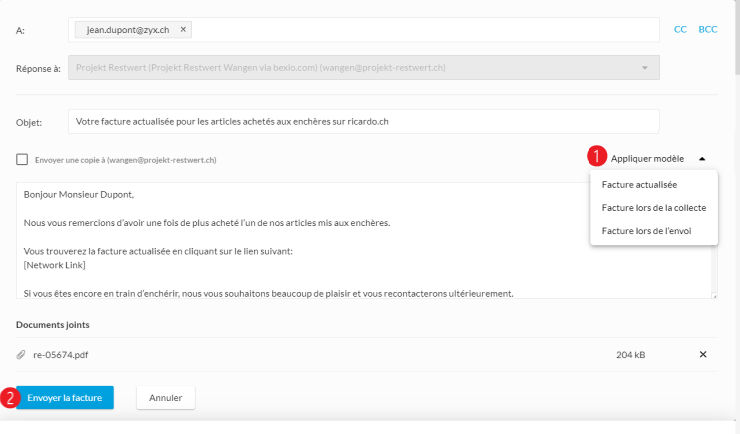
Clôture et stockage
Les travaux de clôture de la vente d’articles sont les suivants :
- Mettre à jour la liste d’historique dans l’application Plusvalue
Cocher les cases Facture créée/envoyée et confirmation de vente effectuée - Archiver l’info mail Ricardo dans Outlook
Déplacer l’e-mail dans le dossier e-mail correspondant - Imprimer la confirmation de vente numérique
Imprimer le document en format portrait - Stocker temporairement la confirmation de vente jusqu’à la réception du paiement
Placer le justificatif papier dans le dépôt intermédiaire correspondant (par ex. casiers de rangement, classeur de pupitre)